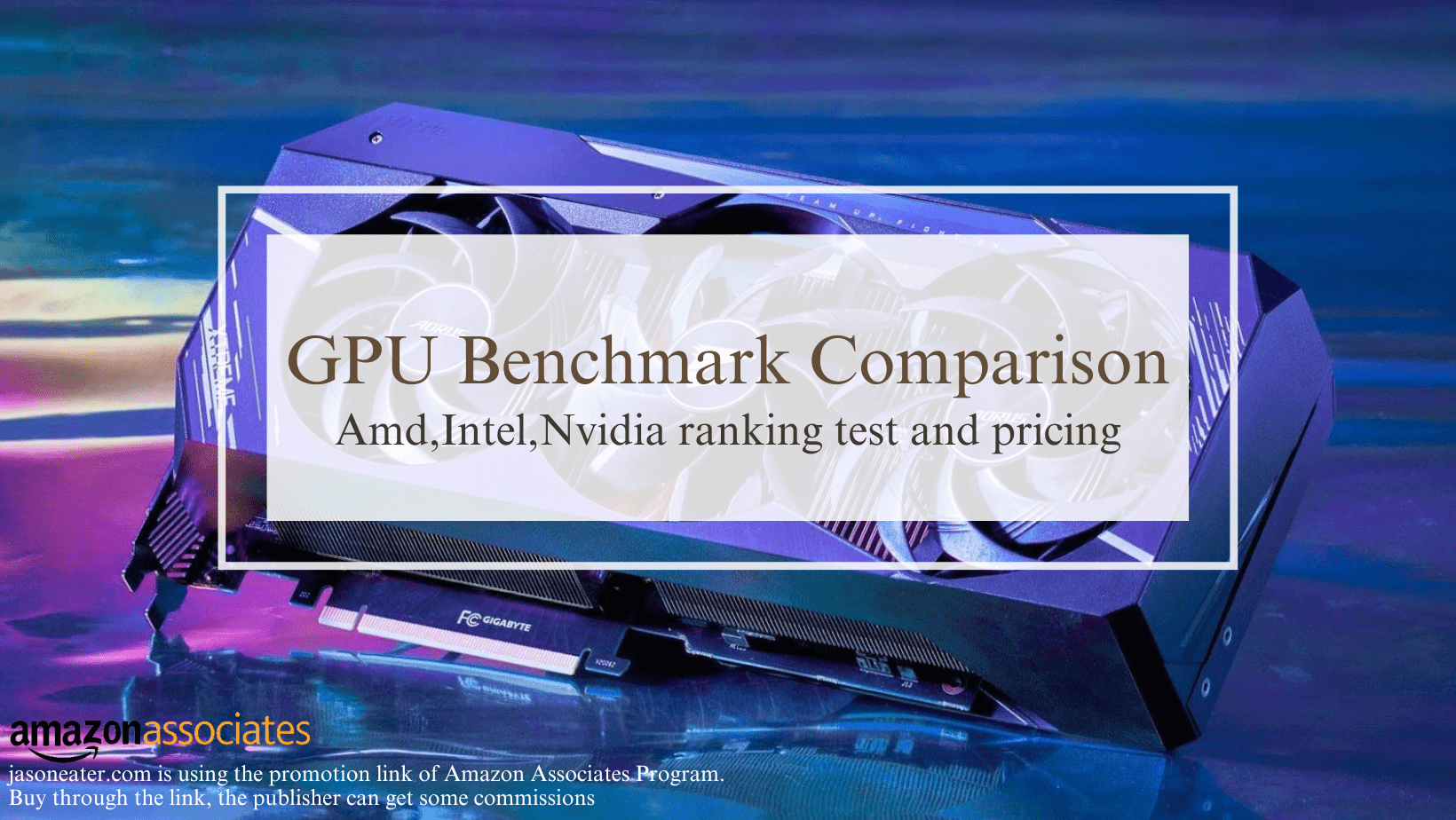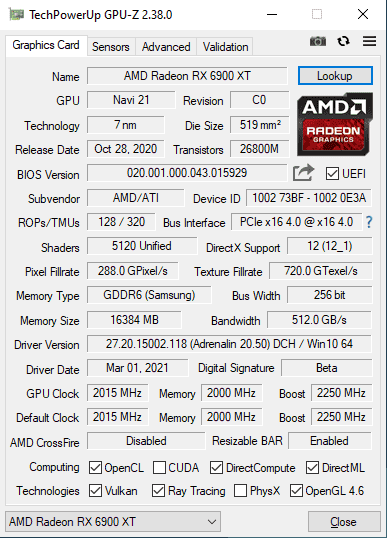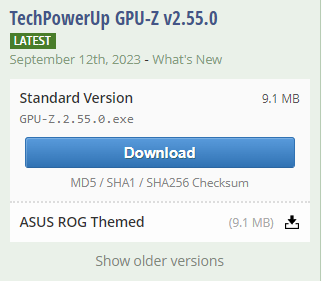This article will provide the latest 2023 GPU benchmark comparison information, answer many questions about GPUs, and also provide the latest GPU products and price comparisons and rankings for major brands such as AMD, Intel, and Nvidia.
Choosing a GPU: A Guide for 2023
The gpu meaning
A GPU, or graphics processing unit, is a component that handles the rendering of images, videos, and animations on your computer. A GPU can also perform other tasks, such as machine learning, video editing, and gaming. A good GPU can make a big difference in your PC’s performance and user experience, but how do you choose the right one for your needs and budget?
There are many factors to consider when buying a GPU, such as the manufacturer, the model, the performance, the price, the compatibility, and the features. In this article, we will explain some of the basics of GPU technology and give you some tips on how to choose a GPU that suits your preferences.
5 key points to consider when choosing a GPU
- GPU Manufacturers
There are three main manufacturers of GPUs for PCs and laptops: Nvidia, AMD, and Intel. Each of them has its own advantages and disadvantages, as well as different product lines and architectures. - GPU Performance
A simpler way to compare GPU performance is to look at benchmarks and reviews from reliable sources. Benchmarks are tests that measure how well a GPU can handle different tasks and games at various resolutions and settings. Reviews are articles or videos that provide more detailed analysis and opinions on a GPU’s performance, features, quality, power consumption, noise level, etc. - GPU Price
A good way to compare the value of different GPUs is to look at their MSRP (manufacturer’s suggested retail price) and their actual market price. The MSRP is the official price that the manufacturer recommends for its product. The market price is the actual price that you can find online or in stores for that product. - GPU Compatibility
The compatibility of a GPU depends on several aspects, such as its size, power requirements, connectors, cooling system, etc. - GPU Features
The features of a GPU refer to the special functions or technologies that it supports or enables, such as ray tracing, DLSS, variable refresh rate, etc.
GPU benchmark comparison
Popular gpu price comparision
| Manu | Brand | GPU | Clock | Ram | Price | Discount |
|---|---|---|---|---|---|---|
| AMD | XFX | RX 7900 XT | 2535 MHz | 20 GB | 789.99 | buy now |
| AMD | XFX | Radeon RX 6800 XT | 2065 MHz | 16 GB | 529.99* | buy now |
| AMD | PowerColor | Radeon RX 6700 XT | 2424 MHz | 12 GB | 319.99* | buy now |
| AMD | PowerColor | Radeon RX 6800 XT | 2065 MHz | 16 GB | 499.99* | buy now |
| Nvidia | Gigabyte | GeForce RTX 4090 | 2.54 GHz | 24 GB | 1,699.99 | buy now |
| Nvidia | MSI | GeForce RTX 4090 | 2.64 GHz | 24GB | 1,778.00 | buy now |
| Nvidia | ASUS | GeForce RTX 4090 | 2.60 GHz | 24 GB | 1,799.99 | buy now |
| Nvidia | ASUS | GeForce RTX 4070 TI | 2760 MHz | 12 GB | 849.99 | buy now |
| Nvidia | ASUS | GeForce RTX 4060 | 1830 MHz | 8 GB | 299.99 | buy now |
| Nvidia | ZOTAC | GeForce RTX 3060 | 1807 MHz | 12 GB | 284.99* | buy now |
| Nvidia | Gigabyte | GeForce RTX 3060 | 1837 MHz | 12 GB | 304.99* | buy now |
| Nvidia | MSI | GeForce RTX 3060 | 1710 MHz | 12 GB | 289.99* | buy now |
| Intel | Intel | Arc A770 | 2100 MHz | 16 GB | 454.48 | buy now |
| Intel | Sparkle | Arc A750 | 2200 MHz | 8 GB | 259.99 | buy now |
👉see more : GeForce RTX 4090: The Ultimate GPU for Gamers and Creators
👉see more : GeForce RTX 3060: The Affordable GPU for Mainstream Gamers
AMD gpu recommend
AMD is Nvidia’s main competitor in the GPU market. It produces GPUs for both desktops and laptops, mostly targeting the mainstream and budget segments of the market. AMD’s GPUs are based on the RDNA2 architecture, which also supports ray tracing and other features. Some of the most popular AMD GPUs are the RX 6000-series RX 7000-series and , such as the RX 6800 XT, RX 7900 XT.
Graphics Coprocessor: AMD RX 7900 XT
Brand: XFX
Graphics Ram Size: 20 GB
GPU Clock Speed: 2535 MHz
Video Output Interface: DisplayPort
【XFX Speedster MERC310 AMD Radeon RX 7900XT Ultra Gaming Graphics Card with 20GB GDDR6, AMD RDNA 3 RX-79TMERCU9】
Graphics Coprocessor: AMD Radeon RX 6800 XT
Brand: XFX
Graphics Ram Size: 16 GB
Video Output Interface: HDMI,DisplayPort
Graphics Processor Manufacturer: AMD
【XFX Speedster MERC319 AMD Radeon RX 6800 XT CORE Gaming Graphics Card with 16GB GDDR6 HDMI 3xDP RX-68XTALFD9】
Graphics Coprocessor: AMD Radeon RX 6700 XT
Brand: PowerColor
Graphics Ram Size: 12 GB
GPU Clock Speed: 2424 MHz
Video Output Interface: DisplayPort, HDM
【PowerColor Fighter AMD Radeon RX 6700 XT Gaming Graphics Card with 12GB GDDR6 Memory, Powered by AMD RDNA 2, Raytracing, PCI Express 4.0, HDMI 2.1, AMD Infinity Cache】
Graphics Coprocessor: AMD Radeon RX 6800 XT
Brand: PowerColor
Graphics Ram Size: 16 GB
GPU Clock Speed: 2065 MHz
Video Output Interface: PCI Express,HDMI,DisplayPort
【PowerColor Red Dragon AMD Radeon™ RX 6800 XT Gaming Graphics Card with 16GB GDDR6 Memory, Powered by AMD RDNA™ 2, Raytracing, PCI Express 4.0, HDMI 2.1, AMD Infinity Cache】
NVIDIA gpu recommend
Nvidia is the market leader in terms of GPU performance and innovation. It produces GPUs for both high-end and mid-range segments of the market, as well as for laptops. Nvidia’s GPUs are based on the Ampere architecture, which supports ray tracing, DLSS, and other advanced features. Some of the most popular Nvidia GPUs are the RTX 40-series, such as the RTX 4090, which is the most powerful consumer GPU available as of 2023.
Graphics Coprocessor: NVIDIA GeForce RTX 4090
Brand: Gigabyte
Graphics Ram Size: 24 GB
GPU Clock Speed: 2.54 GHz
Video Output Interface: DisplayPort, HDMI
【Gigabyte GeForce RTX 4090 Gaming OC 24G Graphics Card, 3X WINDFORCE Fans, 24GB 384-bit GDDR6X, GV-N4090GAMING OC-24GD Video Card】
Graphics Coprocessor: NVIDIA GeForce RTX 4090
Brand: MSI
Graphics Ram Size: 24 GB
GPU Clock Speed: 2.64 GHz
Video Output Interface: DisplayPort, HDMI
【MSI Gaming GeForce RTX 4090 24GB GDRR6X 384-Bit HDMI/DP Nvlink Torx Fan 5 Ada Lovelace Architecture Liquid Cool OC Graphics Card (RTX 4090 SUPRIM Liquid X 24G)】
Graphics Coprocessor: NVIDIA GeForce RTX 4090
Brand: ASUS
Graphics Ram Size: 24 GB
GPU Clock Speed: 2.6 GHz
Video Output Interface: DisplayPort, HDMI, PCI Express
【ASUS TUF GeForce RTX® 4090 OC Edition Gaming Graphics Card (PCIe 4.0, 24GB GDDR6X, HDMI 2.1a, DisplayPort 1.4a)】
Graphics Coprocessor: NVIDIA GeForce RTX 4070 TI
Brand: ASUS
Graphics Ram Size: 12 GB
GPU Clock Speed: 2760 MHz
Video Output Interface: HDMI
【ASUS TUF Gaming NVIDIA GeForce RTX™ 4070 Ti OC Edition Gaming Graphics Card (PCIe 4.0, 12GB GDDR6X, HDMI 2.1a, DisplayPort 1.4a)】
Graphics Coprocessor: GeForce RTX 4060
Brand: ASUS
Graphics Ram Size: 8 GB
Video Output Interface: DisplayPort
Graphics Processor Manufacturer: NVIDIA
【ASUS Dual GeForce RTX™ 4060 OC Edition 8GB GDDR6 (PCIe 4.0, 8GB GDDR6, DLSS 3, HDMI 2.1a, DisplayPort 1.4a, 2.5-Slot Design, Axial-tech Fan Design, 0dB Technology, and More)】
Graphics Coprocessor: NVIDIA GeForce RTX 3060
Brand: ZOTAC
Graphics Ram Size: 12 GB
GPU Clock Speed: 1807 MHz
Video Output Interface: DisplayPort, HDMI
【ZOTAC Gaming GeForce RTX 3060 Twin Edge OC 12GB GDDR6 192-bit 15 Gbps PCIE 4.0 Graphics Card, IceStorm 2.0 Cooling, Active Fan Control, Freeze Fan Stop ZT-A30600H-10M】
Graphics Coprocessor: NVIDIA GeForce RTX 3060
Brand: Gigabyte
Graphics Ram Size: 12 GB
GPU Clock Speed: 1837 MHz
Video Output Interface: DisplayPort, HDMI
【GIGABYTE GeForce RTX 3060 Gaming OC 12G (REV2.0) Graphics Card, 3X WINDFORCE Fans, 12GB 192-bit GDDR6, GV-N3060GAMING OC-12GD Video Card】
Graphics Coprocessor: NVIDIA GeForce RTX 3060
Brand: MSI
Graphics Ram Size: 12 GB
GPU Clock Speed: 1710 MHz
Video Output Interface: DisplayPort, HDMI
【MSI Gaming GeForce RTX 3060 12GB 15 Gbps GDRR6 192-Bit HDMI/DP PCIe 4 Torx Twin Fan Ampere OC Graphics Card】
INTEL gpu recommend
Intel is a newcomer in the discrete GPU market. It produces GPUs for laptops and low-power desktops, aiming to provide better integrated graphics solutions than its previous generations. Intel’s GPUs are based on the Xe architecture, which supports some features like variable rate shading and adaptive sync. Some of the most popular Intel GPUs are the Arc A770 and Arc A750.
Graphics Coprocessor: Intel Arc A770 GPU
Brand: Intel
Graphics Ram Size: 16 GB
GPU Clock Speed: 2100 MHz
Video Output Interface: DisplayPort
【Intel Arc A770 Limited Edition 16GB PCI Express 4.0 Graphics Card】
Graphics Coprocessor: Intel Arc A750
Brand: Sparkle
Graphics Ram Size: 8 GB
GPU Clock Speed: 2200 MHz
Video Output Interface: DisplayPort, HDMI
【Sparkle Intel Arc A750 Titan OC Edition, 8GB GDDR6, ThermalSync, Torn Cooling, Axial Fan, Metal Backplate, SA750T-8GOC】
GPU tier list and comparison chart
TOP 20 GPU performance ranking : GeForce RTX 4090 is the best
The GeForce RTX 4090 is the ultimate GPU for gamers and creators, offering a massive improvement in performance, efficiency, and AI-powered graphics over the previous generation. The RTX 4090 can run games at 4K resolution with max settings and high FPS, thanks to DLSS 3 and Reflex. The RTX 4090 can also run fully ray-traced games with stunning visual effects, thanks to its third-gen RT Cores. The RTX 4090 can also accelerate creative workflows with AI, thanks to its fourth-gen Tensor Cores and NVIDIA Studio.
👉see more : GeForce RTX 4090: The Ultimate GPU for Gamers and Creators
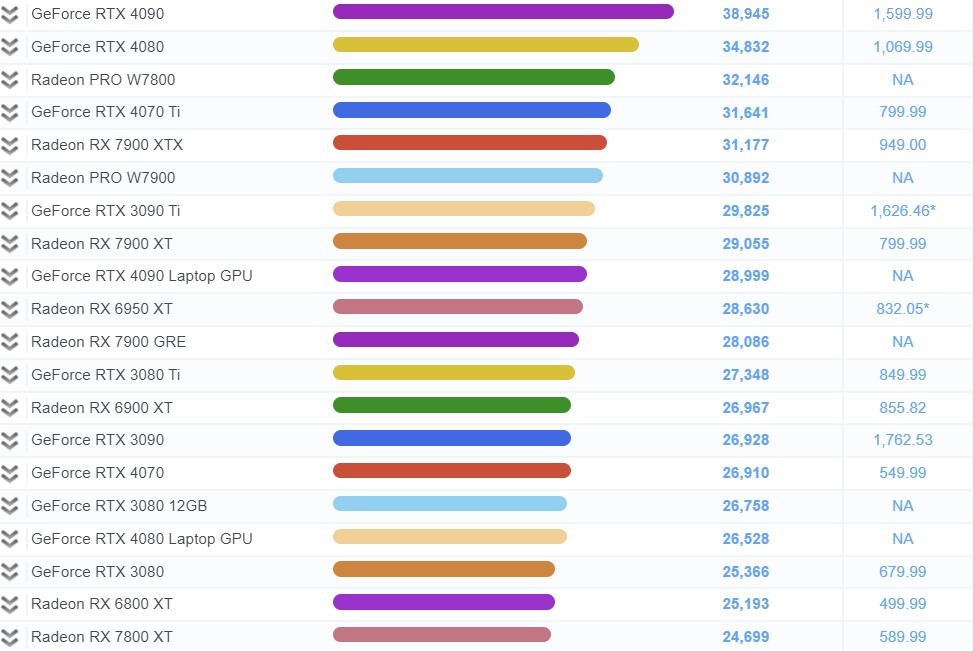
TOP 20 GPU price value ranking : GeForce RTX 3060 is the best
The GeForce RTX 3060 is the affordable and accessible GPU for mainstream gamers, offering a massive improvement in performance, efficiency, and AI-powered graphics over the previous generation.
👉see more : GeForce RTX 3060: The Affordable GPU for Mainstream Gamers
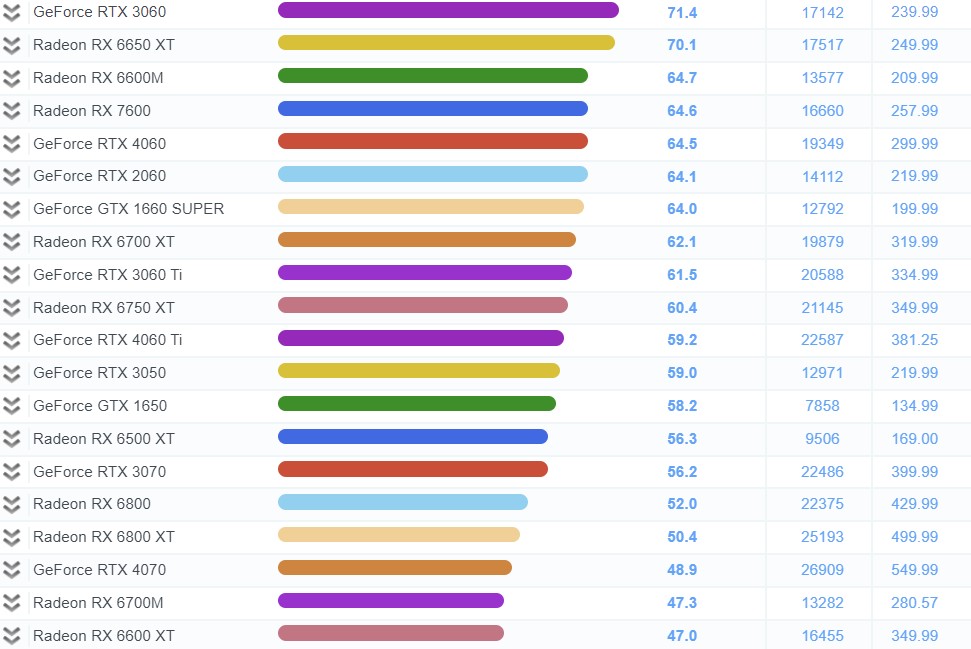
2 Types of GPU CPU Bottleneck – How to fix ?
2 types of GPU CPU Bottleneck
A GPU CPU bottleneck is a situation where the performance of your gaming PC is limited by either the graphics processing unit (GPU) or the central processing unit (CPU). This means that one of these components is not able to keep up with the other, resulting in lower frame rates, stuttering, or lagging in games. Ideally, you want to have a balanced system where both the GPU and the CPU are working at their optimal levels and complementing each other.
There are two types of bottlenecks: CPU bottleneck and GPU bottleneck. A CPU bottleneck occurs when the CPU is too weak or outdated to handle the GPU’s demand, causing the GPU to be underused. This can happen when you have a high-end GPU paired with a low-end CPU, or when you run games or applications that are more CPU-intensive than GPU-intensive. A GPU bottleneck occurs when the GPU is too weak or outdated to handle the CPU’s demand, causing the CPU to be underused. This can happen when you have a low-end GPU paired with a high-end CPU, or when you run games or applications that are more GPU-intensive than CPU-intensive.
To identify if you have a bottleneck in your system, you can use various tools and methods, such as:
- Using a benchmarking tool like FPS and Bottleneck Calculator or GPU Passmark to measure the performance of your system and compare it with other systems.
- Using a monitoring tool like MSI Afterburner or EVGA Precision X1 to check the usage and temperature of your GPU and CPU while gaming.
- Using a stress test tool like FurMark or Prime95 to put your GPU and CPU under maximum load and see how they cope.
Generally, if your GPU is utilized between 95 and 100 percent, the processor is strong enough and supplies the GPU sufficiently. If the GPU is used 80 percent or less, that means you’re hitting a strong CPU bottleneck. Conversely, if your CPU is utilized between 95 and 100 percent, the graphics card is strong enough and supplies the CPU sufficiently. If the CPU is used 80 percent or less, that means you’re hitting a strong GPU bottleneck.
How to fix a bottleneck system ?
To fix a bottleneck in your system, you can try some of the following solutions:
- Upgrade your GPU or CPU to a more powerful model that matches your system requirements and budget.
- Overclock your GPU or CPU to boost their performance and speed. However, this may also increase their power consumption, heat generation, and risk of damage.
- Adjust your game settings to lower or higher levels depending on which component is bottlenecking. For example, if you have a CPU bottleneck, you can lower settings like draw distance, population density, vegetation, and similar. If you have a GPU bottleneck, you can lower settings like resolution, anti-aliasing, shadows, and similar.
- Stop any unnecessary background processes that might be consuming your CPU or GPU resources. For example, you can close any web browsers, antivirus programs, streaming apps, or other applications that are not related to gaming.
- Update your drivers to the latest version from the manufacturer’s website or use a tool like Driver Booster to automatically scan and update your drivers. This might fix any software glitches that could be affecting your fan control.
Other GPU Questions and Answers
Why does gpu fans not spinning? How to fix it?
There are several possible reasons why your GPU fans are not spinning. Some of them are:
- Your GPU fans are designed to stop spinning when the temperature is low or the load is light. This is a feature to save energy and reduce noise. You can test this by running a stress test on your GPU and see if the fans start spinning when the card heats up. You can use a utility like FurMark for this purpose.
- Your GPU fans are not receiving enough power from the power supply or the motherboard. You can check this by making sure that all the power cables are securely connected to the GPU and the PSU. You can also try using a different PCIe slot or a different power cable if possible.
- Your GPU fans are blocked by dust or debris. You can clean the fans with compressed air or a soft brush to remove any dirt that might be preventing them from spinning. You should also check that nothing is jamming the fans, such as wires or screws.
- Your GPU fans are damaged or worn out. You can check this by spinning the fans manually with your finger when the computer is powered off. If they feel stiff or make grinding noises, they might need to be replaced or lubricated. You can also try oiling the fan bearings with a few drops of sewing machine oil or WD-40.
- Your GPU drivers are outdated or corrupted. You can update your drivers to the latest version from the manufacturer’s website or use a tool like Driver Booster to automatically scan and update your drivers. This might fix any software glitches that could be affecting your fan control.
- Your fan curve settings are too low or too high. You can adjust your fan curve using a software utility like MSI Afterburner or EVGA Precision X1. This will allow you to set the fan speed at different temperature levels. You can try resetting your fan curve to the default settings or customize it according to your preference.
These are some of the common solutions for fixing GPU fans not spinning. If none of them work, you might have a faulty GPU or a hardware compatibility issue. In that case, you should contact your GPU manufacturer or retailer for further assistance.
The normal temp of GPU
The normal temperature of a GPU depends on the manufacturer and model of your GPU, but generally, it ranges from 65 to 85°C (149 to 185°F) under normal use conditions, such as while gaming. However, some GPUs can exceed this range by a few degrees before hitting their maximum temperature limit, which is the point where the GPU will throttle its performance or shut down to prevent damage. For example, NVIDIA RTX 30-series cards have a maximum temperature of 93°C, while AMD 5700 GPUs have a maximum temperature of 110°C. You can check your GPU temperature using software utilities like MSI Afterburner or EVGA Precision X1, or by running a stress test on your GPU with a tool like FurMark. If your GPU temperature is too high, you can try some of the following methods to cool it down :
- Remove any overclocks and make the fan curve more aggressive.
- Clean the fans and heatsink with compressed air or a soft brush.
- Check that all the power cables are securely connected to the GPU and the PSU.
- Try using a different PCIe slot or a different power cable if possible.
- Oiling the fan bearings with a few drops of sewing machine oil or WD-40.
- Update your GPU drivers to the latest version from the manufacturer’s website or use a tool like Driver Booster.
- Adjust your fan curve settings using a software utility like MSI Afterburner or EVGA Precision X1.
- Install an aftermarket GPU cooler or RMA your graphics card if it seems defective.
Tools to measure gpu performance : PassMark
GPU Passmark is a benchmarking tool that measures the performance of graphics processing units (GPUs) using various tests and metrics. It is developed by PassMark Software, a company that specializes in software and hardware testing solutions. GPU Passmark can be used to compare the relative performance of different video cards, as well as to monitor the temperature, fan speed, and power consumption of your GPU. You can download GPU Passmark from their website or use their online database to view the results of over 800,000 video cards and 900 models. GPU Passmark can help you determine the best GPU for your needs, whether you are gaming, rendering, or computing.
The basic steps of gpu overclocking
GPU overclocking is the process of increasing the clock speed of your graphics processing unit (GPU) beyond its factory settings, in order to boost its performance and improve your gaming experience. GPU overclocking can improve your GPU’s performance by 5% to as much as 15% (or more), depending on the particular card model. However, as with any overclocking, care should be taken to avoid running your GPU at unsafe settings that could damage your hardware or cause instability.
There are several tools and methods that you can use to overclock your GPU, such as MSI Afterburner, EVGA Precision X1, Asus GPU Tweak, and other graphics card vendor utilities. These tools allow you to adjust various parameters of your GPU, such as core voltage, power limit, core clock, memory clock, and fan speed. You can also use the built-in utility in AMD’s drivers or Nvidia’s GeForce Experience to overclock your GPU, but these may offer less control and customization than the third-party tools.
The basic steps of overclocking your GPU are:
- Download and install a GPU overclocking tool of your choice.
- Run a benchmark or a game to measure your baseline performance and temperature.
- Increase the core clock and memory clock by small increments (e.g., 10-20 MHz) and test for stability and performance gains.
- Repeat the previous step until you encounter artifacts, crashes, or errors, then dial back to the last stable setting.
- Optionally, increase the core voltage and power limit to allow for higher overclocks, but be aware of the increased heat and power consumption.
- Adjust the fan speed or use a custom fan curve to keep your GPU cool and prevent thermal throttling.
- Save your overclock profile and enjoy your improved gaming experience.
How to start gpu mining
GPU mining is the process of using a graphics processing unit (GPU) to perform complex calculations for various cryptocurrencies, such as Bitcoin, Ethereum, Monero, and others. GPU mining is one of the most popular and profitable ways of earning cryptocurrency, as GPUs are faster and more efficient than CPUs in solving the cryptographic puzzles that secure the blockchain networks. GPU mining also allows you to mine multiple coins at the same time, depending on the algorithm and the compatibility of your GPU.
To start GPU mining, you need to have a suitable GPU, a mining software, and a mining pool. A GPU is a hardware device that renders graphics and images on your computer screen. It can also be used for parallel computing tasks, such as mining. A mining software is a program that connects your GPU to the blockchain network and instructs it to perform the necessary calculations. A mining pool is a group of miners who share their computing power and split the rewards according to their contribution.
There are many factors that affect the profitability of GPU mining, such as the price and difficulty of the coin, the power consumption and efficiency of the GPU, the electricity cost, and the mining pool fees. You can use various tools and websites to calculate the profitability of your GPU and compare different coins and algorithms. For example, you can use WhatToMine, NiceHash, or minerstat to find the best GPUs for mining and see how much money you can make.
2023 gpu hierarchy
| Rank | GPU Model | Manufacturer | Architecture | Release Date |
|---|---|---|---|---|
| 0 | RTX 4090 | NVIDIA | Ada Lovelace | August 2023 |
| 1 | RX 6950 XT | AMD | RDNA 3 | September 2023 |
| 2 | RTX 3090 Ti | NVIDIA | Ada Lovelace | August 2023 |
| 3 | RTX 3090 | NVIDIA | Ampere | September 2020 |
| 4 | RX 6900 XT | AMD | RDNA 2 | December 2020 |
| 5 | RTX 3080 Ti | NVIDIA | Ampere | June 2021 |
| 6 | RTX 3080 | NVIDIA | Ampere | September 2020 |
| 7 | RX 6800 XT | AMD | RDNA 2 | November 2020 |
| 8 | Titan RTX | NVIDIA | Turing | December 2018 |
| 9 | RX 6800 | AMD | RDNA 2 | November 2020 |
| 10 | RTX 3070 Ti | NVIDIA | Ampere | June 2021 |
What is external gpu
An external GPU, or eGPU, is a device that allows you to connect a desktop-class graphics card to your laptop or other computer that does not have a dedicated GPU slot. An eGPU can improve the performance of your laptop for gaming, video editing, deep learning, or any other task that requires a powerful GPU. An eGPU usually consists of an enclosure that contains a power supply, a cooling fan, and a PCIe slot for installing the graphics card. The enclosure connects to the laptop via a Thunderbolt 3 cable, which provides high-speed data transfer and power delivery.
How to use gpu update force
GPU update force is a command that you can use to manually refresh the Group Policy settings on your computer. Group Policy is a feature of Windows that allows you to configure security and system settings for your computer or network. By default, Group Policy settings are updated every 90 minutes, but sometimes you may need to apply them immediately, for example, when you make changes to the policy or troubleshoot a problem. To use the GPU update force command, you need to open the Command Prompt or Windows PowerShell and type:
gpupdate /force
This will reapply all the policy settings, both for the computer and the user. You may need to log off or restart your computer for some policy changes to take effect. You can also use other parameters with the command to specify which policy settings you want to update, how long you want to wait for the update, or whether you want to log off or reboot automatically.
Pros and Cons of gpu vertical mount
A GPU vertical mount is a device that allows you to install your graphics card vertically instead of horizontally in your PC case. This can make your PC look more attractive, as you can see the fans and the RGB lighting of your GPU from the side panel.
However, it also has some disadvantages, such as blocking other PCIe slots, restricting airflow, and requiring extra components. To mount your GPU vertically, you need a compatible case, a vertical mount plate, and a PCIe riser cable.
Free software to show detailed information about gpu : GPU Z
GPU-Z is a free software that can show you detailed information about your graphics card and GPU. You can use it to check the model, manufacturer, architecture, memory type, clock speeds, temperature, load, fan speed, and more of your GPU. You can also use it to test the performance of your GPU, backup your BIOS, or validate your results online.
To use GPU-Z, you need to download it. You can choose either the standard version or the ASUS ROG themed version. You don’t need to install it, just run the executable file. When you open GPU-Z, you will see a window with two tabs: Graphics Card and Sensors. The Graphics Card tab shows you the basic information about your GPU, such as the name, chipset, BIOS version, driver version, etc. The Sensors tab shows you the real-time data of your GPU, such as the temperature, fan speed, power consumption, etc. You can also enable logging to save the data to a file. You can access more features of GPU-Z by clicking on the icons at the bottom of the window. For example, you can click on the question mark icon to run a stress test on your GPU, or click on the arrow icon to save a copy of your BIOS. You can also click on the validation button to upload your results to the TechPowerUp website and get a unique URL for sharing.